In jeder Baugruppe gibt es im Browser unter dem Ordner “Darstellungen” 3 Einträge: Ansicht, Position und Detailgenauigkeit.
Ansicht
Steuert die Darstellung von Schnitten, Teilsichtbarkeiten, Komponentenfarben,…
Beispiel: In einer Baugruppe gibt es folgende Ansichten
Die Hauptansicht enthält immer alle Teile in ihrer Originalfarbe. Die Hauptansicht ist gesperrt (was man an dem Vorhängeschloß davor erkennt) und speichert keine Änderungen an der Baugruppe.
Default ist ist Ansicht (oder auch Vorgabe), ist eine Standardansicht, die Inventor immer erstellt und die auch standardmäßig aktiv ist.
“Bunt” und “nur wenig Teile” habe ich erstellt über RMT auf den Eintrag Ansicht:… im Browser.
Wenn ich eine schön bunte Darstellung meiner Baugruppe will, lege ich also eine Ansicht mit Namen bunt an und mache diese mit einem Doppelklick aktiv. Dann markieren ich Teile in meiner IAM und färbe sie mit über das Dropdownmenü oben ein.
Ergibt eine neu eingefärbte Baugruppe, wobei die original Bauteilfarbe auf der Baugruppenebene überschrieben wurde, d.h. die Teile selbst haben nach wie vor ihre Farbe werden aber in der Baugruppe innerhalb der aktiven Ansicht “bunt” anders dargestellt.
Aktiviere ich die Ansicht “Default” dann wird die andere Ansicht aktiviert (inkl. Modellansicht usw.)
Bunt sie so aus:
Wenn nun eine Ansicht machen will, in der nicht mehr alle Bauteile sichtbar sind, dann aktiviere ich die von mir erstellte Ansicht “nur wenig Teile” mittels Doppelklick und mache die Teile, die ich nicht sehe will mittels RMT > Sichtbarkeit unsichtbar.
Dann markiere ich alle verbleibenden Teile (Einfach ein Auswahlfenster über alles ziehen) und ändere die Farbe wie oben beschrieben. Das Ergebnis:
Um eine Ansicht auf die Ursprungsdarstellung zurück zusetzen, einfach die Ansicht Rechtsklicken und “Darstellungsüberschreibungen entfernen” wählen. Jetzt sind alle Farbüberschreibungen entfernt.
Um wieder alle Komponente sichtbar zu machen, wählst du aus dem Kontextmenü “Alle sichtbar”.
Jetzt sieht die Ansicht “nur wenig Teile” wieder so aus:
Um ein versehentliches Ändern einer Ansicht zu verhindern, wähle aus dem Kontextmenü “Sperren”. Dann ist ein Schloß an der Ansicht und die Ansicht speichert keine Änderungen mehr, was du auch siehst, wenn du trotzdem was änderst und die IAM speichern willst.
Wie du die Ansichten in einer Zeichnung verwendest, habe ich hier beschrieben: Ansichten in der Zeichnung (nicht) assoziativ zu Ansichtsdarstellungen der Baugruppe.
Position
Steuert Positionen von Komponenten in Baugruppen.
Positionen nutzt du, um verschiedene Stellungen einer Baugruppe darzustellen (Klodeckel zu, Klodeckel auf oder Zylinder ausgefahren, Zylinder eingefahren).
Neue Positionen erstellt man folgendermaßen:
- RMT auf den Eintrag Position im Browser > Neu

- Position über “langsamen Doppelklick” umbenennen

- Abhängigkeit suchen, über die die gewünschte Position gesteuert werden kann. Soll die Zahnstange in etwa in der Mitte der Presse sein, dann nehme ich die Abhängigkeit zwischen der Stirnfläche der Zahnstange und der Platte unten.

- RMT auf die Abhängigkeit > Überschreiben

- Ich aktiviere die Abhängigkeit auf alle Fälle und geben an, welchen Wert sie annehmen soll.

Wird nun die Positionsdarstellung “Mitte” aktiviert steht die Zahnstange 2in über der unteren Endstellung.
In der Zeichnung verwendet ihr die Postionsdarstellung, in dem ihr für die Erstansicht definiert, in welche Position sie dargestellt werden soll. Dort findet ihr auch die Ansichten (s. oben).
Ihr könnt nun eine zweite Positionsdarstellung auf die Ansicht legen. Dazu nutzt ihr den Befehl “Überlagerung”, wählt die Ansicht, in der ihr die zweite Position darstellen wollt und wählt dann in der Dialogbox welche Ansicht ihr wollt.
Detailgenauigkeit
Steuert, welche Komponenten geladen/entladen sind bzw. die vereinfachten Darstellungen von Komponenten in Baugruppen. Siehe dazu die Links unten und alles zum Thema Performance.
Weitere Grundlagenartikel
- Inventor Normteile / Inhaltscenter: Die Basics
- Projekt anlegen: Die Basics
- Skelettmodellierung: Die Basics
- Dynamische Simulation: Die Basics
- iFeature erstellen: Die Basics
- Gestell-Generator: Die Basics
- Blech erstellen: Die Basics
- Unterschied zwischen Bauteil- und Baugruppenbearbeitung–die Basics
- Und für die Anfänger unter euch: Die wichtigsten Tipps und Tricks für Einsteiger




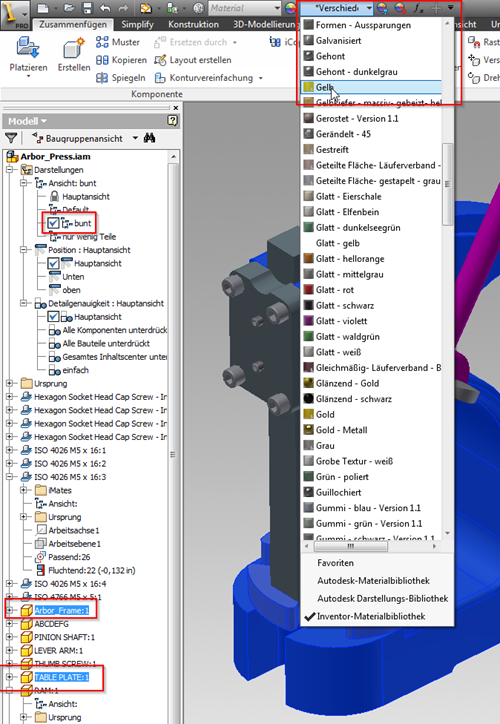



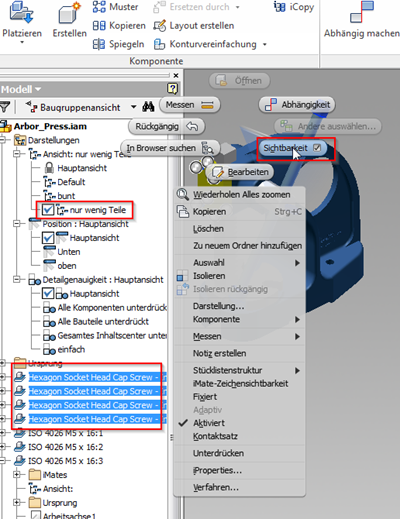

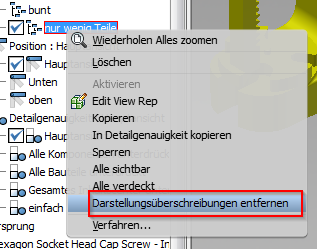
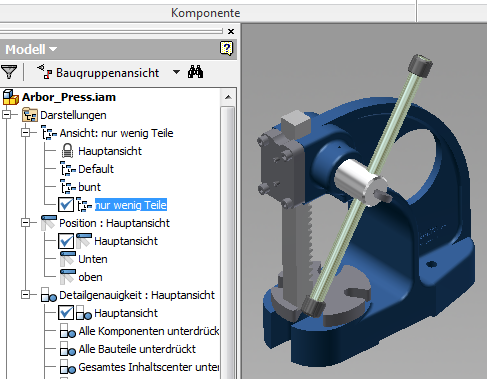






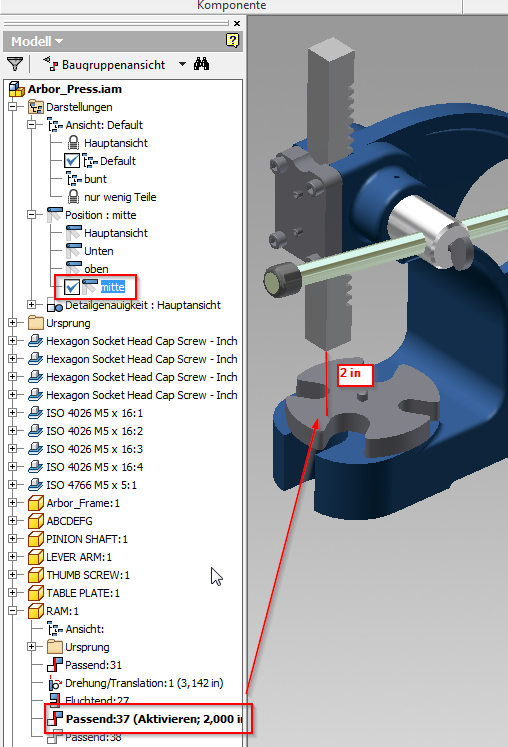

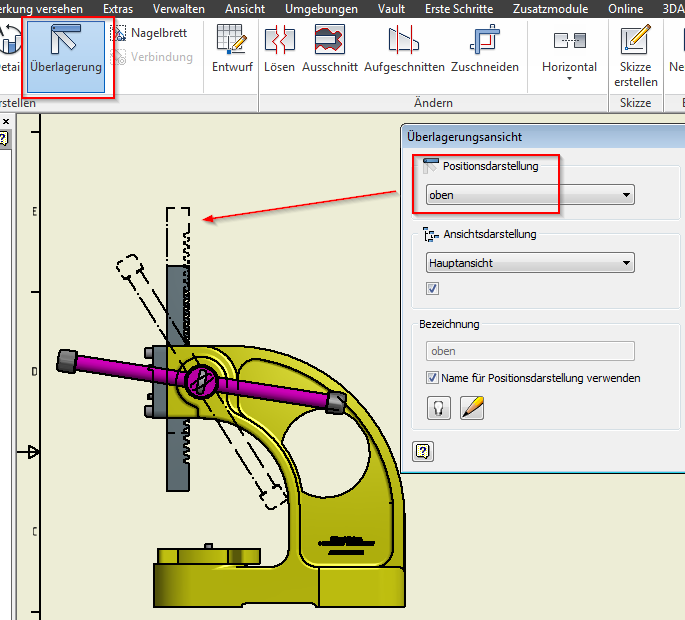


Keine Kommentare:
Kommentar veröffentlichen
War der Beitrag hilfreich oder hast du eine Ergänzung dazu?
Ist noch eine Frage offen?
Ich freue mich auf deine Rückmeldung!
Hinweis: Nur ein Mitglied dieses Blogs kann Kommentare posten.