Wie erstellt man in Inventor ein Blechbauteil? Dazu ließe sich sicherlich ein ganzes Buch füllen so viele Möglichkeiten und Methoden gibt es. Einige Tipps zum Thema “Blech” habe ich ja bereits veröffentlicht. Jetzt eine kleine Einführung in das Thema.
Los geht’s mit der Wahl der korrekte Vorlage. Das sollte die Blech.ipt sein.
Wenn es die Norm.ipt war, dann kann diese in ein Blechbauteil konvertiert werden durch den Klick auf den Knopf “In Blech konvertieren” im Register “3D-Modellierung” ganz hinten. Die Meldung die erscheint, mit OK bestätigen
Die Blecheinstellungen
Bevor du mit der Blechmodellierung anfängst, stelle zumindest die gewünschte Blechstärke ein.
Aufbau eines Blechteiles
Ein klassisches Blechteil wird gleich erstellt wie ein normales Bauteil nur das in der Blechumgebung andere Funktionen zur Verfügung stehen. Anstelle der Extrusion gibt es z.B. die Funktion “Fläche”. Wir machen einen Blechhalter. Los gehts mit einem Rechteck. Mit dem Befehl “Fläche” extrudieren wir das Rechteck. Die Extrusionshöhe ist dabei = Blechstärke (was logisch ist, oder).
Dann bringen wir an einer Seite eine Lasche an (die andere Seite machen wir mit einer Konturlasche).
Dann an diese Lasche nochmals eine Lasche.
Die andere Seite machen wir mit einer Konturlasche. Natürlich könnten wir die bestehenden Laschen auf spiegeln aber mir geht es darum in diesem Beispiel ein paar Blechfunktionen anzuschauen!
Skizze auch die Seitenfläche des Blechteiles und dort die Kontur der Lasche mittels zweier Linien erstellen.
Dann mittels Konturlasche die Laschen erstellen. Profil ist unsere Skizze und Kante ist die Blechkante entlang derer die Konturlasche verlaufen soll.
Oben auf das Blech kommt eine Lasche mit Versatz, d.h. die Lasche ist nicht so lange wie Kante sondern um einen bestimmten Betrag nach innen versetzt.
Die Lasche spiegeln wir jetzt mal. Dazu eine Mittelebene erstellen indem die Mitte der Kante und dann die Kante selbst angewählt wird…
… und dann mit dem Befehl Spiegeln die Lasche um die Ebene spiegeln. Die Ebene können wir anschließend unsichtbar machen.
Nun wollen wir die erste der oberen Laschen ändern. Dazu eine Fläche der Lasche anklicken und dann auf den “Lasche bearbeiten” Knopf klicken.
Wir setzen die Laschen bezogen auf die Kante nach außen.
Eckenrundung mit Radius 4.
Jetzt falten wir einen Teil des Blech zurück (“wir klopfen es flach”) bringen dann eine Bearbeitung an und biegen es dann zurück. Das “flach klopfen” machen wir mit den “Abwickeln” Befehl der nichts mit dem Befehl “Abwicklung erstellen” zu tun hat!
Oben auf das Blech kommt nun eine Skizze mit einem Rechteck und folgenden Maßen:
Nun schneiden wir das Rechteck aus dem Blech aus…
… und falten unser Blech zurück in den gebogenen Zustand. dazu klicken wir um Baum den Eintrag Abwicklung mit der rechten Maustaste an und wählen aus dem Kontextmenü “Element zurückfalten”.
Mit dem Knopf “Abwicklung erstellen” machen eine Abwicklung von dem Blech. Das ergibt im Baum 2 Einträge: gefaltetes Modell und Abwicklung. Einträge zum Ansichtswechsel doppelklicken.
Modell speichern und eine neue Zeichnung erstellen. Besonderheit bei der Erstellung der Ansicht eines Blechteiles. Bei der Erstellung der Erstansicht kann gewählt werden, ob das gefaltete Modell oder die Abwicklung dargestellt werden soll. Wir machen also 2 mal eine Erstansicht. Einmal vom gefalteten Modell…
… und einmal von der Abwicklung.
Um die Abwicklung als DXF zu exportieren (z.B. um das Blech Laser zuschneiden) im 3D Modell die Abwicklung im Browser Rechtsklicken und Kopie speichern unter wählen.
Im nächsten Fenster als Dateityp “DXF” auswählen und dann mit Hilfe des Assistenten die Exportoptionen definieren.
Das war’s mit der kleinen Einführung in die Blecherstellung.
Links
- Inventor Wiki Lernprogramme: Blechbauteile, Blechbauteile 2, Blechstile
- Inventor Wiki Thema Blech
- Blech mal anders: Weitere Möglichkeiten ein Blech zu erstellen
- Alle Beitrag der Inventor FAQ zum Thema Blech
- PDF mit einer Übersicht über die Blechteilerstellung
- Beispiel Skelettmodellierung: Blechtrichter
- MCAD Suche zum Thema “Blech”
- Beispielkapitel eines Buches (immerhin 54 Seiten) zum Thema Blech
- Erklärung der Blecheinstellungen, Biegetabellen, K-Faktor usw.







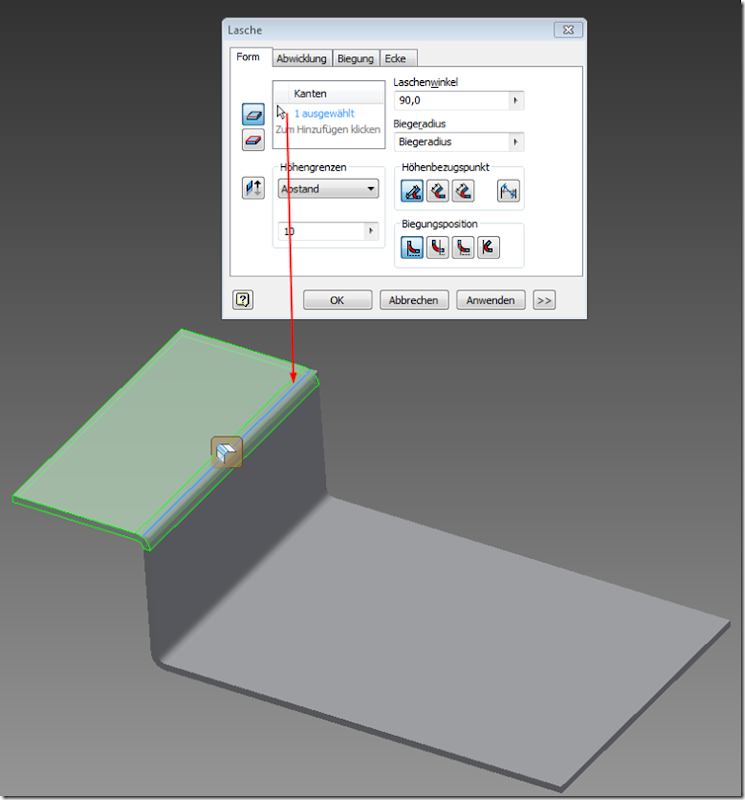
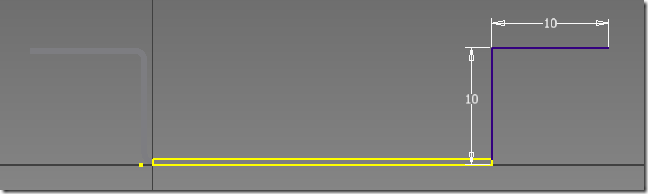



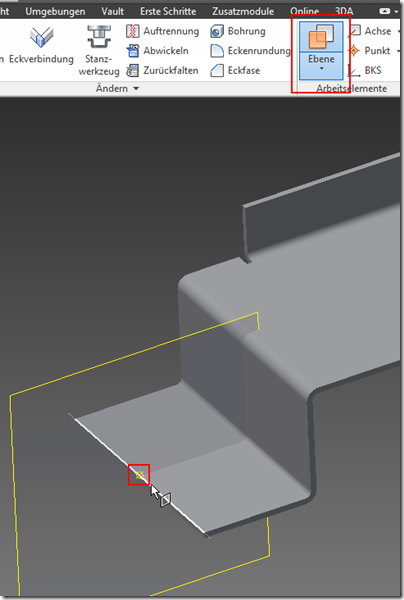




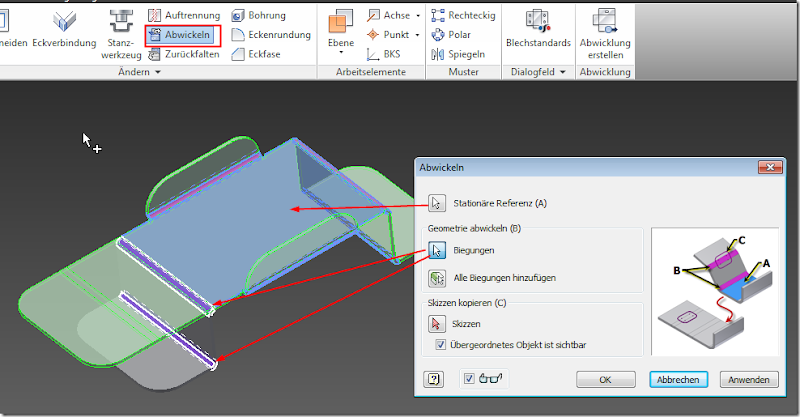










Hallo,
AntwortenLöschenwenn ich die Schritte so machen wie Sie es machen klappt es bei mir nicht dass man die Abwicklung bei der Zeichnung anklicken kann. Irgendwie kann ich kein Button drücken für Abwicklung erstellen.