Der Gestell-Generator (früher Rahmen-Generator) in Inventor ermöglicht es dem Anwender, Stahlprofilrahmen zu erstellen. Zudem lassen sich mit dem in Inventor 2009 enthaltenen Bauteilbefehl “Strukturprofilerstellung”
oder dem Inventor 2008 Zusatzprogramm “Frame Generator Customization Tool for Inventor” eigene Profile in den Gestell-Generator einpflegen.
Der Gestell-Generator basiert auf der Skelettmodellierungsmethode, d.h. die Profile werden nicht mittels Koordinantenangaben oder Abhängigkeiten in die Baugruppe eingefügt, sondern auf Skizzen- oder Körperkanten, die in einem separaten Bauteil definiert sind. Schritt 1 beim Arbeiten mit dem Gestell-Generator ist also eine Baugruppe, die ein Bauteil enthält, über das das Gestell gesteuert wird. Hört sich vielleicht kompliziert an, ist aber ganz einfach.
Neue Baugruppe erstellen
Da das Gestell aus mehreren verschiedenen Profilen besteht, brauchen wir eine Baugruppe
Bauteil, das das Gestell steuert, in der Baugruppe erstellen
In diesem Beispiel habe ich eine Baugruppe “Rahmengenerator” erstellt und darin ein Bauteil das wie folgt ausschaut:
Gestell-Generator aufrufen und Profile einfügen
Sobald dieses Layout fertig ist, wechseln wir wieder in die Baugruppe und rufen in der Schaltflächenleiste den Gestell-Generator auf.
In der neuen Gestell-Generator Schaltflächenleiste finden die Funktionen zum erstellen und verändern der Profile.
Zuerst brauchen wir die Einfügen-Funktion mit der wir Profile auf die Modell- und Skizzenkanten unsers Layouts platzieren.
Im Bereich “1″ wird die Norm und das gewünschte Profil in der entsprechenden Größe gewählt. Der Bereich “2″ steuert die Ausrichtung der in einem Arbeitsgang eingefügten Profile. Die Punkte, die um die Vorschau in der Dialogbox angeordnet sind, steuern die Ausrichtung des Profils bezogen auf die Kante(n), die ausgewählt wurden. Im Bereich “3″ kann gewählt werden, ob die Platzierung über eine Kantenwahl oder die Angabe zweiter Punkte erfolgen soll.
Ich füge jetzt in mehreren Schritten, die Profile auf die Kanten des Layouts ein, bis ich dieses Ergebnis habe:
Mit dem Befehl “Ändern” lassen sich einzelnen oder auch mehrere Profile nach dem Einfügen in ihrer Ausrichtung und auch der Norm und Größe ändern.
Gehrungen anbringen
Sobald alle Profile ihre korrekte Ausrichtung haben, bringen ich außen Gehrungen an. Um den Prozess zu beschleunigen, ist folgendes Vorgehen das schnellste:
Erstes Profil wählen, zweites Profil wählen und dann die rechte Maustaste drücken und “Anwenden” aus dem Kontextmenü aufrufen oder einfach “Return” drücken. Das geht schneller, als immer mit der Maus in die Gehrungs-Dialogbox zurück zu fahren.
Profile ablängen
Wenn beide Seiten mit Gehrungen versehen sind, werden die Querprofile jeweils an der Innenfläche eines Profiles jeder Seite abgeschnitten. Dabei lassen sich mehrere Profile gleichzeitig (blau) an einer Fläche (gelb) abschneiden.
Auch diese Funktion führen wir für beide Seiten aus, sodas die innenliegenden Profile nicht mehr mit den Außenprofilen kollidieren.
Hier der Zwischenstand unseres Gestells. Ich habe die Profile zur besseren Erkennbarkeit verschiedenartig eingefärbt.
Nun wollen wir das mittlere, senkrecht verlaufenden Profil nach unten verlängern um die Stabilität der Konstruktion zu erhöhen. Dazu nutzen wir wieder den Befehl “Stutzen- Auf Fläche dehnen” und wählen die im Bild markierten Profile und die Fläche. Da die Gehrung am Ende der Profile, die gedehnt werden, nicht erhalten werden kann, setzen wir den Haken bei “Vorhandene Endbearbeitungen löschen” sonst bekommen wir eine Fehlermeldung.
Wird ein Bauteilfilter aktiviert (Shift + rechte Maustaste > Bauteil oder über das Auswahlmenü oben) kann direkt im Grafikfenster ein Profil gewählt und z.B. mittels eines Rechtsklicks gelöscht oder bearbeitet werden.
Wenn wir die Größe des Gestelles ändern wollen, einfach das steuernde Layoutbauteil aktivieren, die Maße ändern und die Baugruppe aktualisieren.





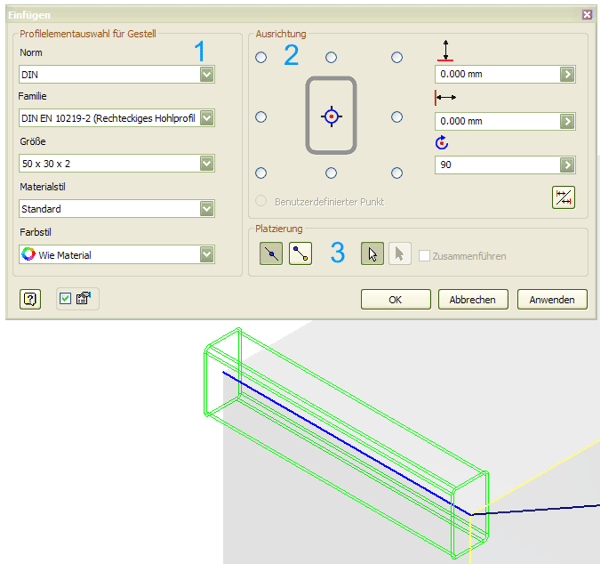

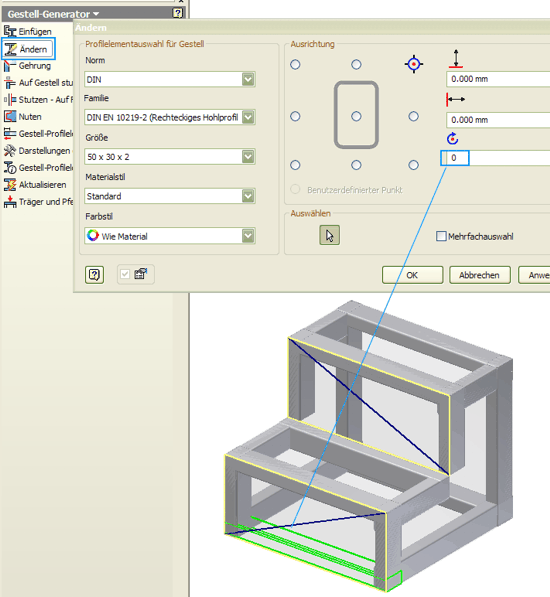
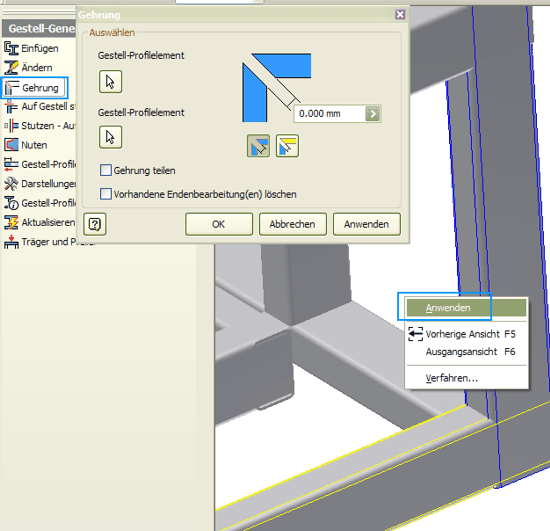


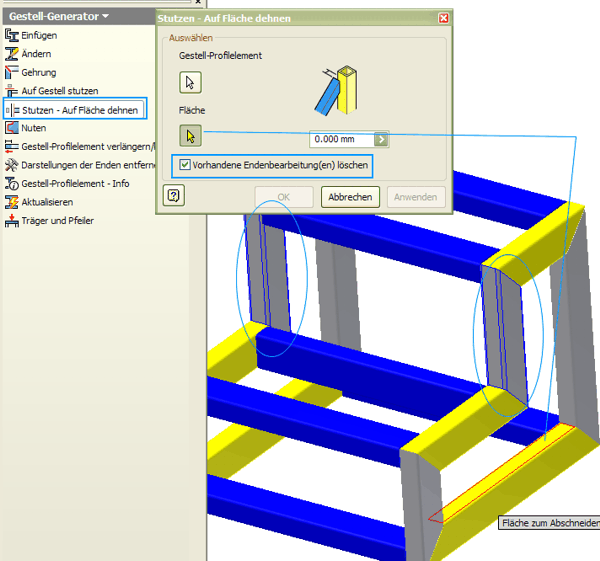



Wie stelle ich es an, dass die Unterbaugruppe Frame0001.iam aus einer Vorlage Vorlage.iam erstellt wird? Ich möchte, dass verschiedene benutzerdefinierte iporperties bereits vorhanden sind.
AntwortenLöschenMfG Heine83
Die Vorlage "vorlage.iam" kopieren und in norm.iam umbenennen sollte helfen
AntwortenLöschenHallo Jürgen,
AntwortenLöschenich habe diesen Inventor blog gerade entdeckt und finde den sehr interessant.
Ich programmiere gerade mit VBA für Inventor. Ich weiß aber nicht wie ich den Gestell-Generator mit VBA programmieren kann. Eine Idee vielleicht? oder noch besser eine Lösung? ;)
mfg
Mathias
Hallo Mathias,
AntwortenLöschenich glaube es gibt es keine API für den Gestellgenerator. Wenn doch findest du die Infos in der Programmierhilfe vom Inventor unter Hilfe > weitere Ressourcen > Programmierhilfe
Gruß
Jürgen
Folgendes Problem: Ich erstelle eine steuerungsfähige Baugruppe auf Skizzen. Die Parame-ter werden über eine eingebettete Excel-Tabelle gesteuert. Auf die Skizze habe ich Profile aus dem Gestellgenerator verwendet. Diese Baugruppe überführe ich in ein iAssembly. so-weit so gut. Nach dem öffnen der jetzt bestehenden iAssembly möchte ich das Gestell mit der eingebetteten Excel- Tabelle steuern. Folgendes tritt auf: Die Skizze passt sich den Pa-rametern an normal erstellt Baugruppen auch außer die Profile des Rahmengenerators nicht. Ich habe zwei Projekte, bei einem liegen die Linien auf einer Ebene, auf diesen Linien sind die Profile angeordnet, in einem Projekt funktioniert es. Bei einem anderen ist das gleiche der Fall und dort kooperieren die Profile nicht mit der Skizze. In einem anderen Projekt habe ich Ebenen nebeneinander stehen wo die Skizzen miteinander arbeiten, auch hier funktio-niert die Steuerung nicht. Waran kann das liegen???
AntwortenLöschenWintergarten-Holzrahmen mit Inventor 2012 Gestellgenerator?!
AntwortenLöschenHallo liebe Leute,
wie kann ich mit dem Inventor 2012 Gestellgenerator Holzprofile in ein zuvor erstelltes Rahmen-Skelett einfügen?
Ich möchte die Holzrahmen-Konstruktion für einen Wintergarten erstellen.
Vielen Dank für Eure Antwort!!!
Roland
@Roland
AntwortenLöschensteht ganz oben am Anfang des Beitrags. Erstelle deine eigenen Holzprofile mittels der Funktion im Inventor.
wie kann ich eine Gehrung an einem Profil im Gestellgenerator in der Stückliste wiedergeben.
AntwortenLöschenHallo,
AntwortenLöschenwie kann ich eine Gehrung an einem Profil im Gestellgenerator, an die Stückliste wiedergeben?
MfG
Daniel
Hallo Zusammen!
AntwortenLöschenDanke für die Super Erklärung! Ich habe leider ein Problem damit das Grundgerüst zu erstellen (also den Rahmen), um anschließend mit dem Gestell-Generator weiter arbeiten zu können. Den Gestell-Generator kann ich leider nicht anzeigen lassen.
Danke für Eure Hilfe!
Grüße,
Oli