Als Übungsobjekt dient diese Inventor 2009 Baugruppe die sich, in der Baugruppe animiert, folgendermaßen bewegt:
Die Bewegung kannst dir selbst ganz anschauen, wenn du die Winkelabhängigkeit mit Namen “Lass laufen” im BT1 mittels Rechtsklick und “Bauteile nach Abhängigkeit bewegen” animierst. Wir wollen aber nicht nur eine Animation erstellen, sondern die Baugruppe richtig simulieren, d.h. z.B. eine Feder einsetzen und das Drehmoment ermitteln, dass notwendig ist, um den Mechanismus zu bewegen.
Die dynamische Simulation aufrufen
Vorausgesetzt du hast Inventor Professional oder Inventor für Simulation, denn nur in diesen Paketen ist die dynamische Simulation enthalten, kannst du die Simulation über das Menü “Anwendungen” aufrufen.
Die dynamische Simulation kann seit der Version 2008 Zusammenbauabhängigkeiten automatisch in Simulationsgelenke übersetzen. Diese Funktionalität wollen wir auch gleich einschalten. dazu in die “Einstellungen für die dynamische Simulation” wechseln und dort den Haken bei “Abhängigkeiten automatisch in Normgelenke umwandeln” setzen falls noch nicht geschehen.
Inventor wandelt die Baugruppenabhängigkeiten ab diesem Zeitpunkt in Bewegungsabhängigkeiten um. Bei unserem Beispiel scheint sich aber gar nichts zu tun, denn, wie in der Simulation üblich, sind alle Bauteile fixiert, solange sie mit keinem Gelenk versehen sind.
Das liegt daran, dass die Winkelabhängigkeit dem gelbe Bauteil keinen Bewegungsfreiheitsgrad mehr lässt. Also wieder über das Anwendungsmenü zurück in die Baugruppe und dort die Winkelabhängigkeit erst mal unterdrücken.
Sobald du nun wieder in die dynamische Simulation wechselst, wirst du sehen, das der Inventor das gelbe und das braune Bauteil beweglich gemacht hat indem er Baugruppe-Zusammenbauabhängigkeiten in Normverbindungen übersetzt hat.
Die Einfügen-Abhängigkeit zwischen BT1 und BT2 wurde in ein Drehungs-Gelenk umgewandelt, die Passend-Abhängigkeit zwischen BT3 und BT4 wurde in ein zylindrisches Gelenk umgewandelt und die tangentiale Abhängigkeit zwischen BT2 und BT4 wurde in ein Punkt-Ebene Gelenk “umgebaut”. Wir können den Mechanismus gleich mal ausprobieren, indem wir man bei gedrückter Maustaste am gelben Bauteil ziehen.
Wenn du auf dem “Abspielknopf” im Simulationsfeld klickst, wird die Simulation ebenfalls ausgeführt.
Es wird allerdings nicht übertrieben viel passieren, da wir noch keine Schwerkraft haben. Also schalten wir diese ein, indem wir auf den Apfel mit Namen “Schwerkraft” im Browser doppelklicken und eine senkrechte Kante am grauen Grundkörper als Richtung angeben.
Wenn du jetzt die Simulation startest, sollte das gelbe Bauteil beginnen, hin- und her zu pendeln. Über den “Stop-Knopf” kannst du die Simulation anhalten und durch einen Klick auf den Knopf “Konstruktionsmodus” vom Simulationsmodus in den Konstruktionsmodus wechseln. Im Konstruktionsmodus wird gearbeitet und im Simulationsmodus – du kannst es dir warscheinlich denken – wird die eigentliche Simulation durchgeführt. Das der braune Bolzen fest mit dem gelben Bauteil verbunden ist (Normverbindung “Punkt-Ebene”) hebt er nicht ab, was unrealistisch ist. Was machen wir also? Richtig, über das Anwendungen-Menü zurück in die Baugruppe wechseln und die Tangetialabhängigkeit am BT2 unterdrücken. Wenn wir nun zurück in die Simulation wechseln ist die Punkt-Ebene-Verbindung nicht mehr verfügbar und wir können manuell einen 3D-Kontakt einfügen.
Über das gleiche Menü fügen wir nun noch eine Feder ein, indem wir aus der Auswahlliste “Feder/Dämpfung/Buchse” wählen und beiden Kanten wie im Bild unten anwählen.
Sobald die Feder platzierst ist, müssen wir sie aktivieren, indem wir die Federparameter definieren. Dazu die Feder im Browser im Knoten “Kraftverbindungen” doppelklicken und die gewünschten Werte eintragen. Damit die Feder eine Vorspannung hat, die freie Länge ändern nicht vergessen!
Nun wollen wir an auf das gelbe Bauteil ein Drehbewegung geben. Dazu im Browser bei den Normverbindungen die Drehung doppelklicken und den dritten Knopf in der Dialogbox anwählen. Hier die Option aktivieren, Geschwindigkeit wählen und in der Dialogbox hinten durch einen Klick auf den Pfeil das Menü öffnen und “konstanter Wert” wählen und als Wert z.B. 180 grd/s eingeben.
Sobald eine Verbindung über ein Wert gesteuert wird, sieht man an der Verbindung ein grünes Nummernzeichen. Bevor wir die Simulation starten, rufen wir das Ausgabediagramm auf, und markieren das Drehmoment bei der Normverbindung “Drehung”. Zudem schalten wir die Option “Präzision” aus (Inventor 2009) und starten wieder die Simulation. Was du im Ausgabediagramm erhältst, ist das Drehmoment das für diese Bewegung am gelben Bauteil notwendig ist.
Das war’s! Es gibt noch viel viel viel in der dynamischen Simulation zu entdecken, aber ein Grundstein hast du heute mit dieser kleinen Einführung gelegt.





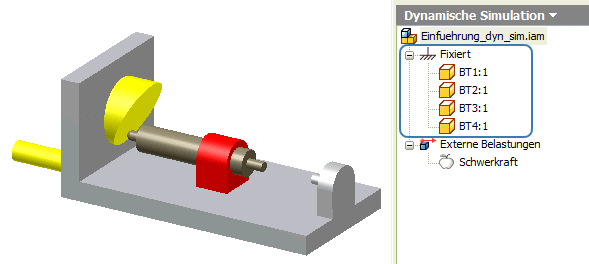



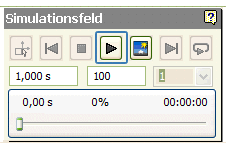



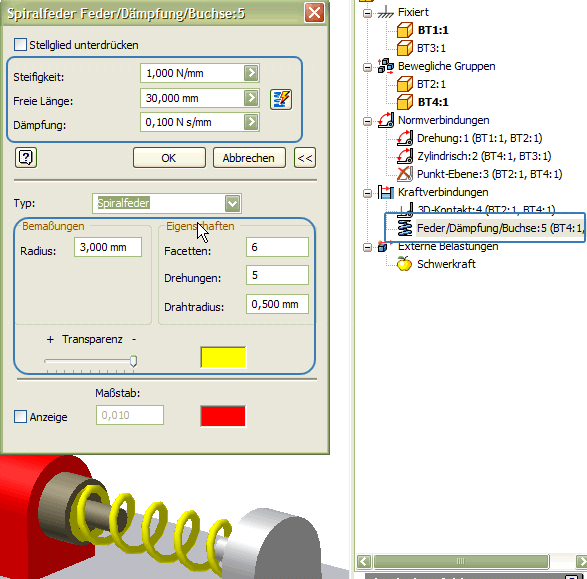




ist der inventor faq newsletter kostenlos???
AntwortenLöschenmöchte mich, wenn ja, gerne anmelden.
ja klar, ist kostenlos.
Löschen