Ohne sie geht beim Modellieren nichts: Arbeitselemente. Schon die erste Skizze kann ohne eine Arbeitsebene nicht erstellt werden. Dieser Beitrag ist eine kleine Einführung ins Thema.
Arbeitsebene
Arbeitsebenen braucht man u.a., um darauf Skizzen zu erstellen, Ein Bauteil zu trennen oder ein Bauteil in der Baugruppe zu verbauen. Zudem enthält jedes 3D Modell einen Ordner "Ursprung" oben im Baum im dem 3 Ebene, Achsen und ein Punkt enthalten sind.
Diese Elemente gehen alle durch den Nullpunkt des Modells oder liegen wie der Mittelpunkt auf dem Nullpunkt des Teiles. Du kannst diesen Nullpunkt nicht ändern sondern musst durch geschicktes Modellieren dein Modell um diesen Nullpunkt "zeichnen".
In jede Skizze wird der Mittelpunkt (=Nullpunkt des Teiles) projiziert und dieser Punkt kann zum Ausrichten der Skizzengeometrie genutzt werden. (Siehe dazu auch: Skizzen voll bestimmen!). Erstellst du also deine erste Skizze in einem Bauteil, dann beziehe den Mittelpunkt mit in die Skizzenausrichtung mit ein!
Beispiele: Skizze zum Nullpunkt ausrichten
Rechteck zentrisch zum Nullpunkt
Kreiszentrum auf den Nullpunkt legen
Mitte einer Rechteckkante auf den Nullpunkt legen. Rechteck neben den Nullpunkt zeichnen und dann mit der Abhängigkeit "Koinzident" auf den Nullpunkt legen.
Der Vorteil, seine erste Skizze "geschickt" zu diesem Nullpunkt auszurichten: Die Arbeitselemente gehen mittig durch das Bauteil und können so besser z.B. zum Spiegeln oder Verbauen in der Baugruppe genutzt werden.
Neue Arbeitsebene erstellen
Auch wenn du dein Modell geschickt um den Ursprung aufbaust, wirst du ab und zu eine neue Arbeitsebene erstellen müssen um darauf eine Skizze zu erstellen, eine Ebene zum Spiegeln zu haben oder für andere Aufgaben. Dazu nutzt du die Befehle in der Gruppe "Arbeitselemente".
Du kannst den Hauptknopf nutzen, um eine Ebene durch auswählen möglicher Geometriekombinationen zu erstellen oder du klappst die Liste aus, und wählst, auf welche Art du die Ebene erstellen willst.
Willst du eine Arbeitsbene auswählen, klicke immer auf den Rand der Ebene nicht in die Ebene hinein.
Arbeitsachsen
Arbeitsachsen benötigst du z.B. um ein Element rund anzuordnen oder auch als Ausrichtung für eine Bohrung. Ein Beispiel dazu findest du hier.
Manchmal ist die Reihenfolge der Geometrieauswahl entscheidend: Willst du eine Ebene durch einen Punkt und das Zentrum einer Bohrung machen, dann musst du erst den Punkt und dann die Mantelflächen anklicken:
Hier findest du die Grundlagen zur Erstellung von Arbeitsachsen im Autodesk Wiki.
Arbeitspunkte
Der dritte wichtige Arbeitselementtyp ist der Arbeitspunkt.
Arbeitspunkte nutzt du u.a. zur Definition von Bohrungspositionen oder auch als Referenz für Skizzengemetrie wie in diesem Beispiel zu sehen.
Grundlagen der Arbeitspunkterstellung im Autodesk Wiki
Inline Arbeitselemente
Jetzt kann es sein, das du einen Punkt definieren musst, der über den Schnittpunkt von 3 Ebene definiert werden soll. Du könntest die Ebenen nun einzeln nacheinander erstellen und dann im zweiten Schritt den Arbeitspunkt durch die Auswahl der Ebenen, oder du fängst direkt mit dem Arbeitspunktbefehl an erstellt während der Befehl läuft über einen Rechtsklick die benötigten anderen Arbeitselemente. Hier eine kleine Animation dazu:

Wie ist ein Arbeitselement entstanden?
Wenn du dich fragst, wie ein Arbeitselement entstanden ist, klicke es mit der rechten Maustaste an und wähle aus dem Kontextmenü "Eingaben anzeigen". Die beim Erstellen ausgewählte Geometrie wird angezeigt.
Skizze mit Versatz zu einer Ebene erstellen
Wenn du eine Skizze im Abstand zu einer ebenen Fläche erstellen willst, musst du nicht erst eine Ebene erstellen und dann Skizze darauf platzieren sondern du rufst den Skizzenbefehl auf, ziehst eine Ebene bei gedrückter Maustaste von einer ebenen Fläche weg und gibst den Abstand ein.
Die Größe von Arbeitsebene und die Länge von Arbeitsachsen ändern
Achte darauf, das der Haken bei "Größe autom. ändern" draußen ist und fahren dann auf die Ecke der Ebene um sie in der Große zu ändern oder auf eine Umgrenzungkante um die Ebene zu verschieben.
Eine weitere Erklärung dazu findest du hier: Baugruppe: Die Größe einer Arbeitsebene und Arbeitsachse ändern
Weiterführende Tipps zum Thema "Arbeitselemente"
- Satz Arbeitselemente in definierter Position mittels BKS erstellen
- Baugruppe: Die Größe einer Arbeitsebene und Arbeitsachse ändern
- Video: Erstellung und Verwendung von Arbeitsebenen
- Arbeitsebene an Konus mit elliptischem Querschnitt
- Meine Ursprung Ordner und alle Arbeitselemente sind verschwunden
- Arbeitsachse durch gewölbten Durchbruch
- Bohren auf Arbeitspunkt an Mantelfläche








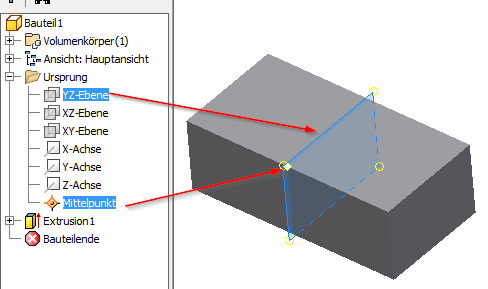








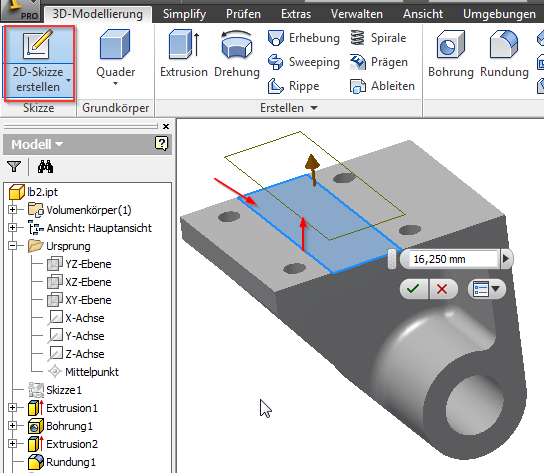
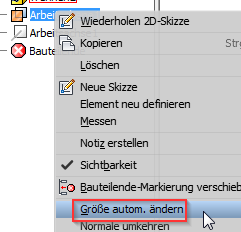



Keine Kommentare:
Kommentar veröffentlichen
War der Beitrag hilfreich oder hast du eine Ergänzung dazu?
Ist noch eine Frage offen?
Ich freue mich auf deine Rückmeldung!
Hinweis: Nur ein Mitglied dieses Blogs kann Kommentare posten.