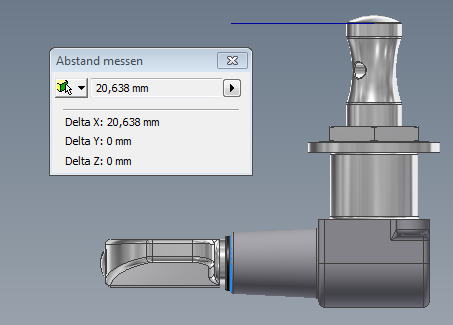
Die Messenbefehle selbst findet man im Ribbon "Prüfen" und im Kontextmenü bei einem Rechtsklick. Das Tastaturkürzel für "Abstand" ist "m".

Katenlänge messen: Um einen Abstand zu messen, am einfachsten das Tastaturkürzel "m" eingeben und schon kann's los gehen. Der einfachste Fall: Eine Kantenlänge messen. Einfach die Kante anklicken und das war's auch schon.
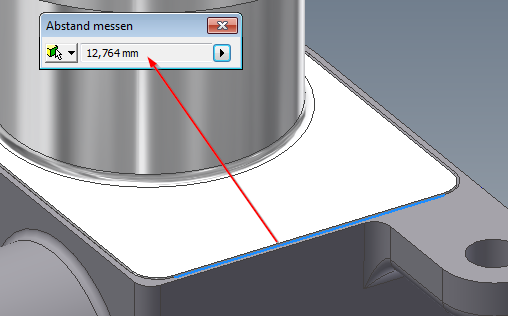
Durchmesser oder Radius: M > Kreiskante oder Radiuskante anklicken, Fertig.


Abstand zwischen 2 Flächen: M > Fläche 1 anklicken, Fläche 2 anklicken, Fertig.

Abstand zwischen 2 Punkten /Abstand zwischen 2 Zylindern: M > Erste runde Zylinderkante anfahren, kurz warten und dann aus dem Menü das erscheint, Mittelpunkt wählen...

... den zweiten Mittelpunkt wählen > Fertig.

Punkt messen: Koordiante des Punkts zum Koordinatensystem: M > Punkt wählen, Fertig

Minimaler Abstand zwischen 2 Bauteilen in einer Baugruppe messen: M > Filter Bauteil aktivieren...

... beiden Teile anklicken, Fertig.
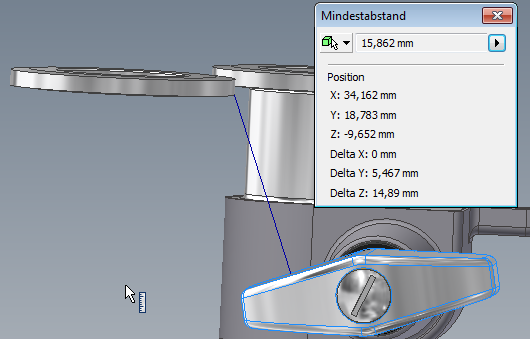
Bogenlänge messen: M > Bogenkante anfahren, kurz warten, aus dem Menü "Kante" wählen...

... Fertig.

Konturlänge messen: Prüfen > Kontur > Kontur anklicken

Winkel messen Kante/Kante oder Fläche/Fläche: Ribbon Prüfen: Winkel > Flächen oder Kanten anklicken: Fertig

Flächeninhalt messen: Ribbon Prüfen > Fläche, Fläche anklicken, Fertig.

Messen bei der Maßeingabe: Bei der Maßeingabebox kleinen Pfeil anklicken > Messen

Gewünschten Abstand messen. Wert wird als Maßwert übernommen.
Zweite Einheit aktivieren: Auf den kleinen Pfeil hinten klicken >Zweiteinheit > Einheit wählen

Messwerte, z.B. Flächeninhalte addieren: Messbefehl aufrufen, z.B. Flächen, kleiner Pfeil hinten > Zu Summierung hinzufügen...

... erste Flächen anwählen. Nochmals schwarzer Pfeil > Zu Summierung hinzufügen > zweite Fläche anklicken. Wieder schwarzer Pfeil > Summierung anzeigen.
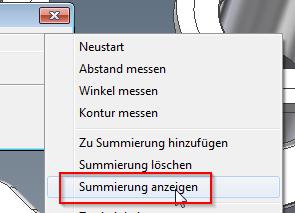
Die Summe beider Flächeninhalte wird angezeigt.
Option "Bereichseigenschaften" siehe auch: Flächenträgheitsmoment einer Skizze ermitteln





Keine Kommentare:
Kommentar veröffentlichen
War der Beitrag hilfreich oder hast du eine Ergänzung dazu?
Ist noch eine Frage offen?
Ich freue mich auf deine Rückmeldung!
Hinweis: Nur ein Mitglied dieses Blogs kann Kommentare posten.