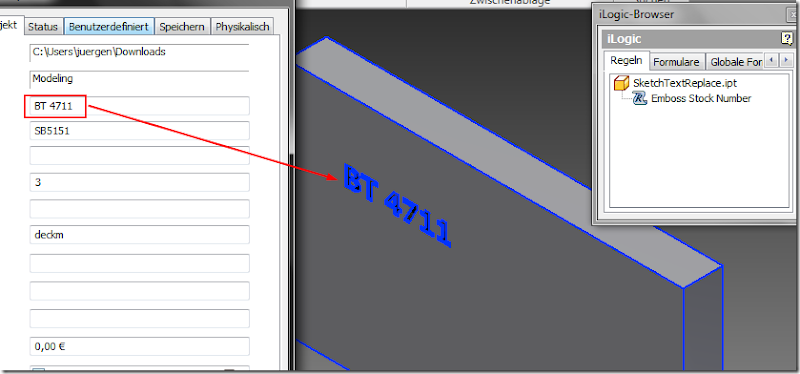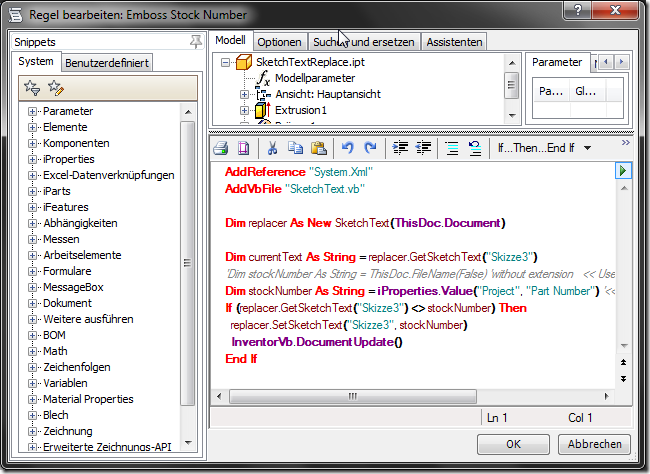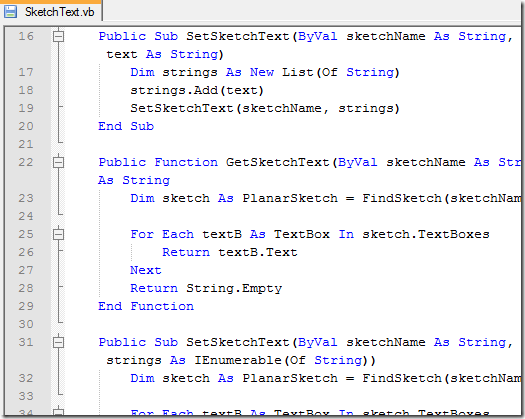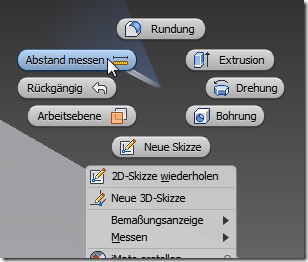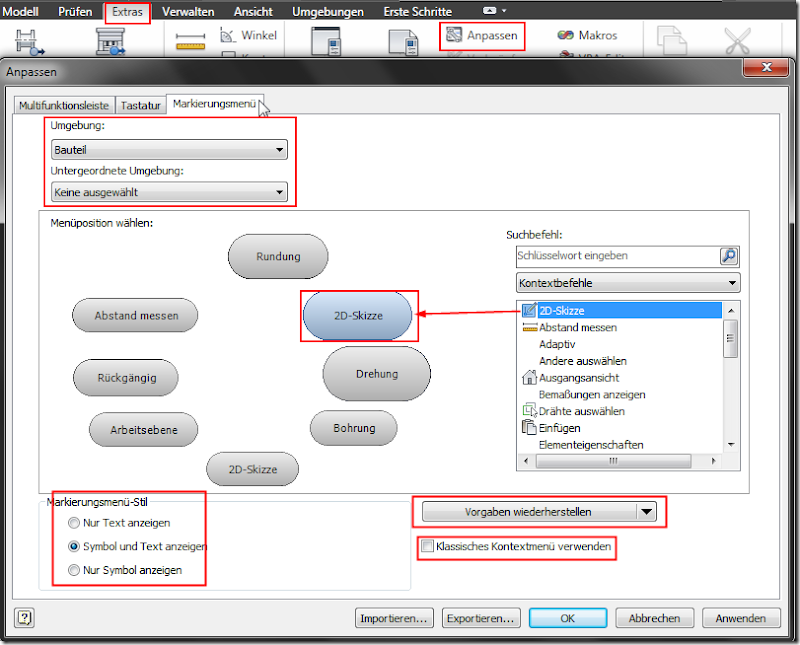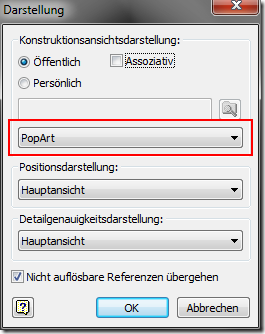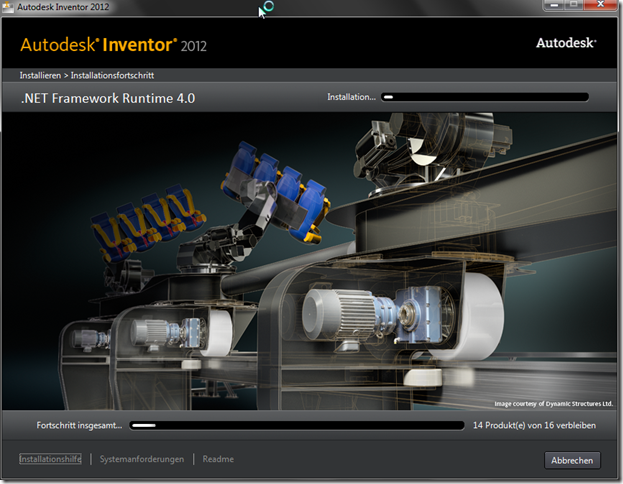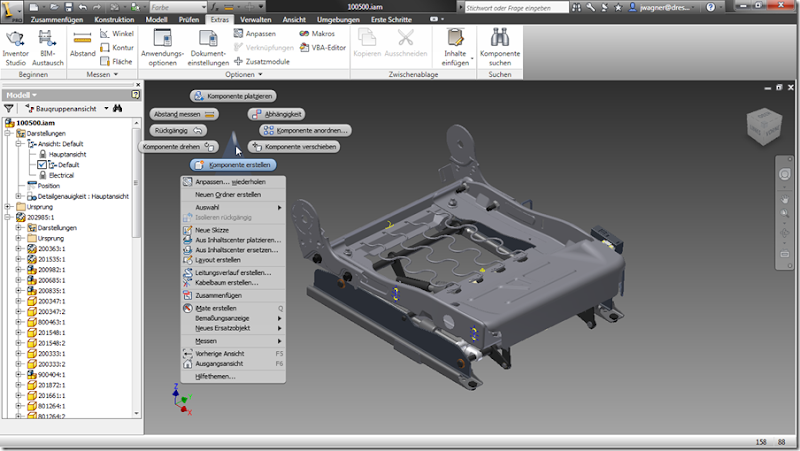Habe mir heute vom Autodesk Händler Portal die Installationsdaten für Inventor 2012 heruntergeladen. Entpackt sind es 7,33 GB. Hier ein paar Screenshots von der Installation und ein paar Hinweise.
.NET
Inventor 2012 benötigt .NET 4.0. Im Verzeichnis “NETVerifier” gibt es dazu ein Tool das die .net Installation prüfen kann, was auch bei Problemen mit dem Inventor (und anderen Programmen) hilfreich sein kann.

Infos zu diesem Tool auch hier: http://blogs.msdn.com/b/astebner/archive/2008/10/13/8999004.aspx
Der Installationsbildschirm
Nach dem Aufruf des Setups erscheint dieser Installationsbildschirm. Macht einen aufgeräumten Eindruck.

Nach einem Klick auf “Installieren” muss man die Lizenzbedingungen abnicken:

Unten links gibt es Links zu der Readme, Systemanforderungen und der Installationshilfe.

Jetzt kommt der Installationstyp, die Seriennummer und der Produktschlüssel. Die Produktkeys lauten:
- Inventor Pro 2012: 797D1
- Inventor 2012: 208D1


Im nächsten Bildschirm kann man die zu installierenden Produkte, Optionen und die Sprache wählen. Inventor Fusion ist jetzt Bestandteil der Installation.

Der Installationspfad wird global (außer für die Inhaltscenter-Bibliotheken) unten links eingestellt und die Installation belegt “schlappe” 8,61 GB.
Jetzt geht die Installation los!
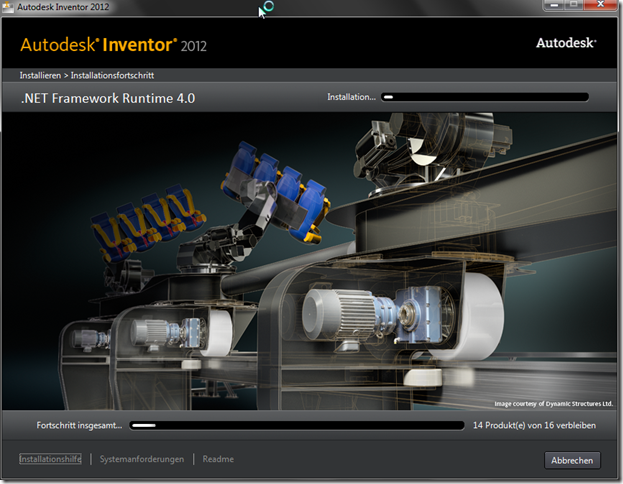





Bei der Inventorinstallation ist jetzt auch gleich ein Uninstall-Tool enthalten, das unter Start > Programme > Autodesk > Autodesk Inventor 2012 aufgerufen werden kann. Das Tool gibt es auch für Inventor 2010 und 2011 zum Download bei Autodesk.

Wenn alles gut gelaufen ist, sollte es in etwa so aussehen:

Beim start kommt recht schnell der Splashscreen, an dem man erkennt, das der Inventor startet.

Und das ist er nun, der Inventor 2012. Mehr dazu später auf diesem Kanal…
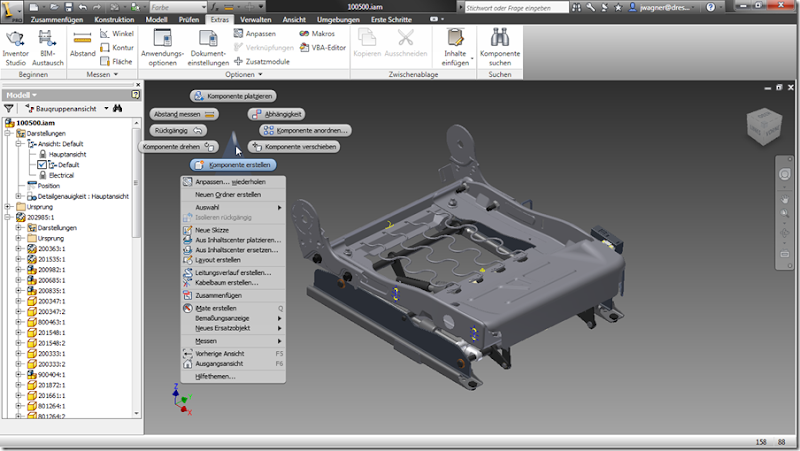


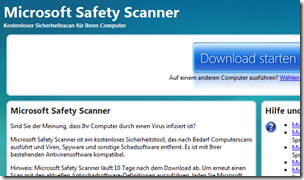
 Autodesk Product Design Suite 2012
Autodesk Product Design Suite 2012